Mapas de elevación atractivos en QGIS
QGIS me ha resultado una herramienta bastante útil de SIG (Sistemas de Información Geográfica), es un programa bastante poderoso y lo más importante: ¡completamente libre!
Si no has usado QGIS, puedes descargar el instalador desde su página oficial y se encuentra disponible para prácticamente todos los sistemas operativos. Como sé por experiencia propia que instalarlo en Ubuntu puede llegar a ser un dolor de cabeza, aquí explico cómo instalarlo desde la terminal [para saltar al tutorial para hacer los mapas de elevación da clic aquí].
Instalar QGIS en Ubuntu.
Estas instrucciones están hechas para Ubuntu 16.04 (Xenial Xerus), pero debería funcionar igual para otras versiones únicamente cambiando el adjetivo por el que corresponda a la versión (xenial).1. Abrir la terminal. Y ejecutar el siguiente comando para crear un reespaldo de la lista de fuentes (pedirá ingresar la contraseña):
> sudo cp/etc/apt/sources.list /etc/apt/sources.list.bak
2. Ejecutar este comando a la terminal para abrir el archivo de texto de las fuentes:
> sudo gedit /etc/apt/sources.list
3. En el documento, pegar las siguientes líneas al final:
deb http://qgis.org/debian xenial main
deb-src http://qgis.org/debian xenial main
4. Ejecutar los siguientes comandos para instalar QGIS: deb-src http://qgis.org/debian xenial main
> sudo apt-get update
> sudo apt-get install qgis python-qgis qgis-plugin-grass
Listo, ya puedes correr QGIS en Ubuntu sin problemas. > sudo apt-get install qgis python-qgis qgis-plugin-grass
Mapas de elevación atractivos
Si has hecho mapas de elevación con anterioridad, seguramente te has fijado que no se ve de la misma "calidad" que en los mapas topográficos que uno normalmente ve en libros, páginas web, etc. Esto es muchas veces porque, además de la escala de colores que elijamos, también hace falta hacer un Sombreado de Laderas o Hillshade. Por suerte, el blog del grupo de usuarios de QGIS de Irlanda compartió este tutorial de cómo hacerlo, el cual explico a continuación:1. Abrir QGIS y añadir la capa ráster que quieras usar. En mi caso usaré el ráster de elevaciones de Norte América (North America Elevation).
2. Ir al Menú: Ráster > Análisis... > MDT (Modelos de terreno).
Ahora, si el ráster está en coordenadas UTM no debemos hacer ninguna corrección, pero si está en grados decimales (como en mi caso) sí debemos hacerlas ya que el algoritmo asume que las unidades horizontales del ráster son en metros. Para hacer esto, en el cuadro de diálogo debemos ingresar el factor de corrección de 111120 en la caja de Escala (relación de unidades vert. a horiz.).
3. Especificar el archivo que se generará en: Archivo de salida > Seleccionar...
Selecciona tu carpeta preferida y escribe un nombre que quieras que tenga el archivo. Yo lo nombré "North America Hillshade". Dar clic en Aceptar y esperar a que se cree el sombreado. Nota: no elimines la capa ráster original.
4. Dar clic derecho en la capa y abrir el menú de Propiedades. En el cuadro de diálogo cambiar los valores Min y Máx a 125 y 255, aumentar brillo a 45, contraste a 20, y cambiar el modo de mezcla de Normal a Multiplicar (para que la capa del ráster original pueda verse a través del sombreado). Guardar los cambios.
Hasta este punto aún se ve bastante feo, pero ahora vamos a ponerlo bonito con una rampa de color:
5. Dar clic derecho en la capa del ráster original (North America Elevation) y abrir el menú de Propiedades. En el cuadro de diálogo de estilo, cambiar el Tipo de renderizador a Unibanda pseudocolor. También cambiar la rampa de color. QGIS tiene muchas opciones pero la verdad la mayoría está bastante feas (lo bueno es que puedes personalizarlas). En este caso usaré el predeterminado llamado "Spectral". Dar clic en Clasificar y Aceptar.
Ahora te darás cuenta que en vez de verse los colores planos (izquierda) se ven con un volumen debido a las Sombras de Laderas (derecha). Puedes seguir jugando con la configuración explicada en el paso 4 y cambiar los colores de la rampa para que sean más estéticos. También recomiendo instalar el plugin Color Ramp Manager, ya que tiene escalas de color bastante interesantes (abajo).
Fuente: Create great looking hillshaded maps in QGIS

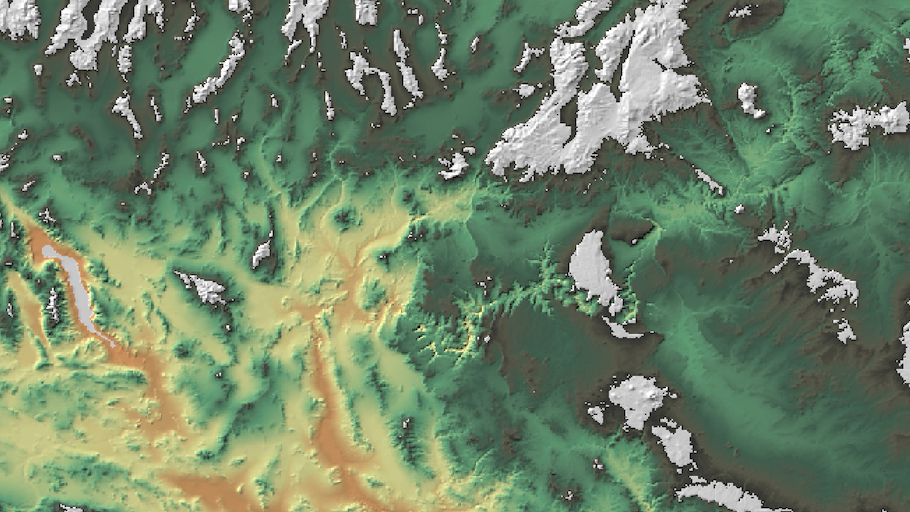







Comentarios
Publicar un comentario